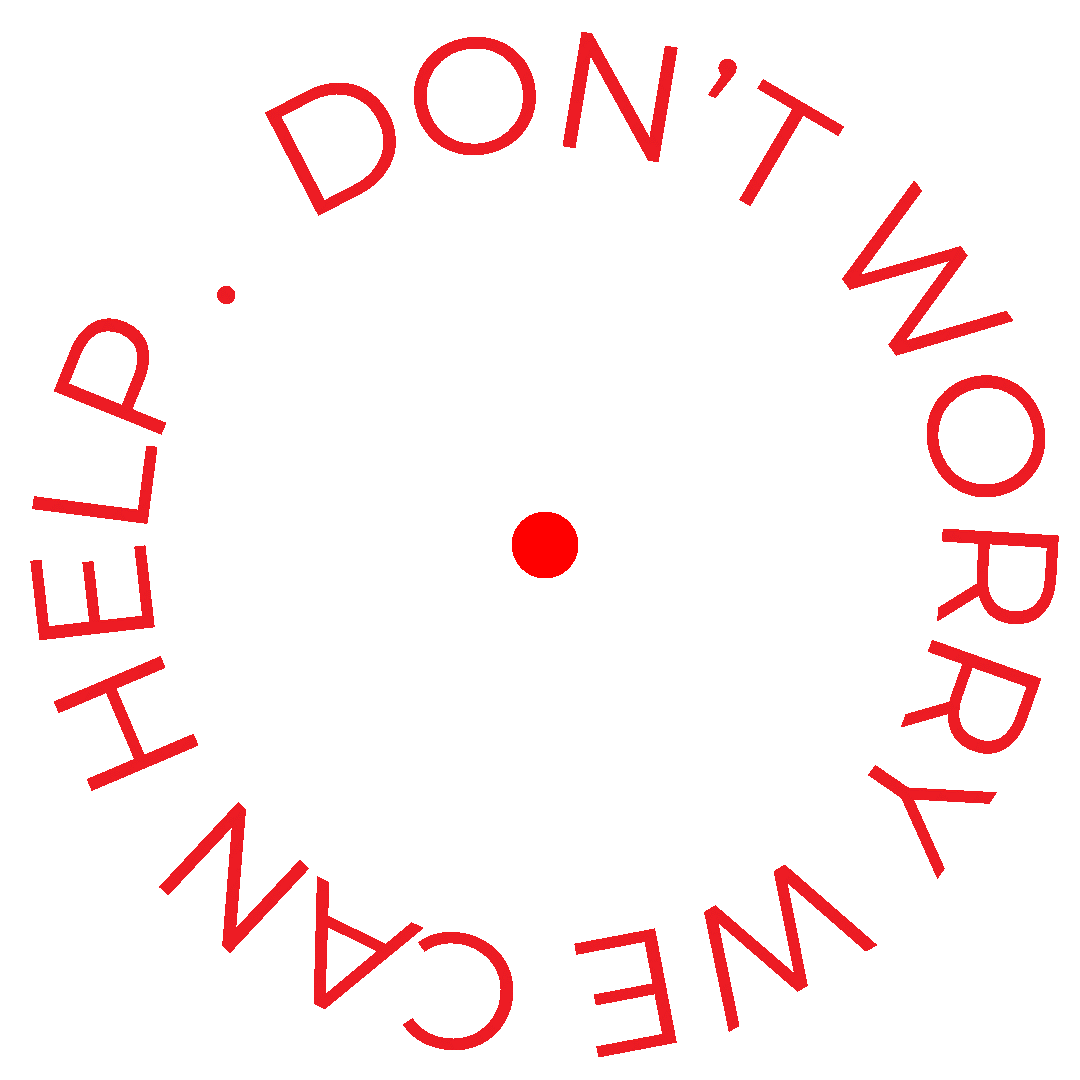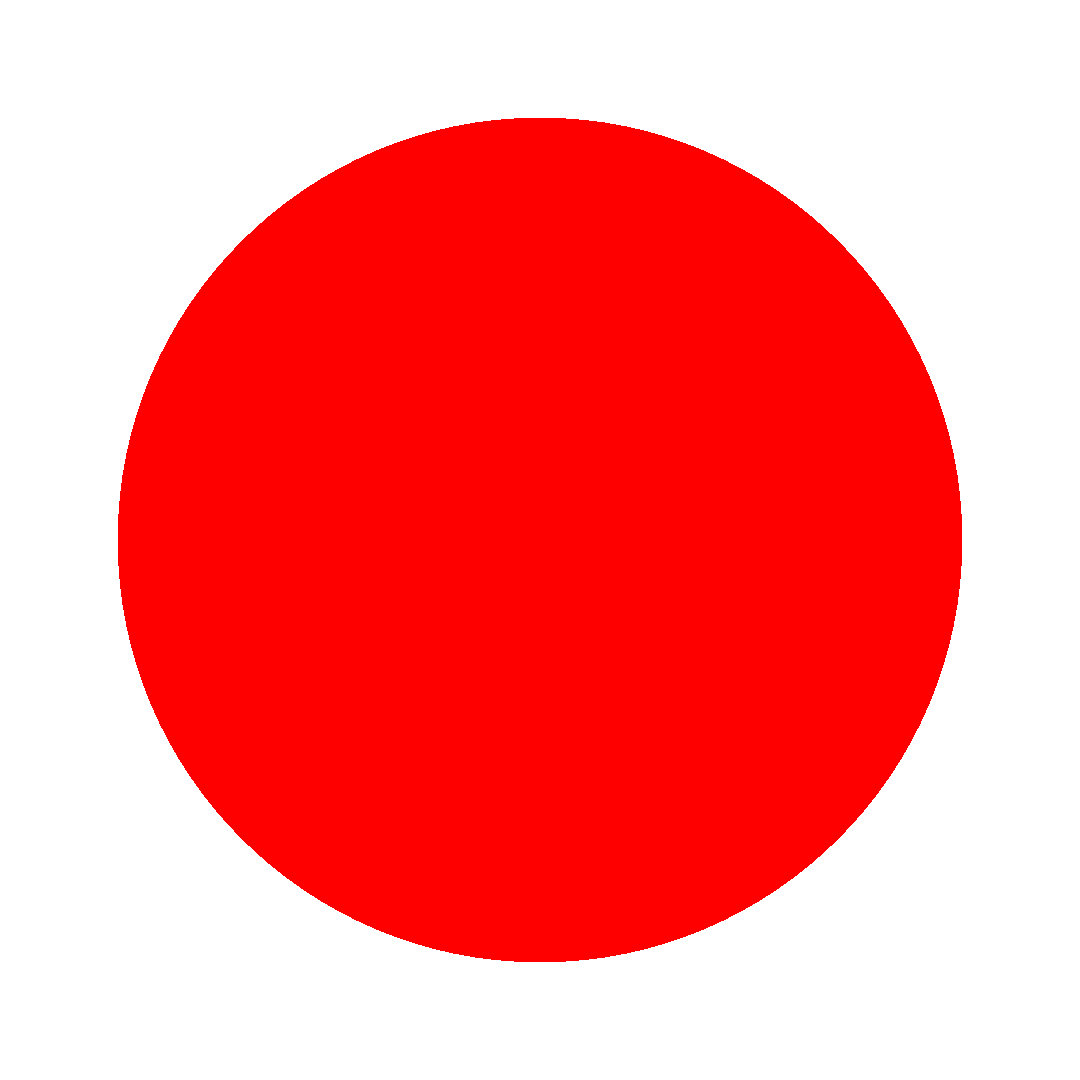How to...
Psst...
If setting up artwork isn't your thing just send us your files and for a small fee we can sort it out...
SET UP YOUR ARTWORK WITH BLEED


What is it? Why is it important?
Keeping in mind that printers don’t print to the edge of the paper, if you want to print where the images go to the edge of the paper, we need to print on a slightly larger sheet then trim off the border or the un-printed area around the edge.
With very small degrees of natural movement in the print and cutting processes, it is virtually impossible to cut the border off without leaving some of the white un-printed area or, alternatively, cutting the actual image. This is why we need ‘bleed’.
Bleed consists of any part of your artwork that touches the edges of the artwork, whether it be an image, text or vector. It should ideally extend 2mm beyond the edge of your required print size. Cutting into the bleed makes the trimming process easier and more effective.
The ‘safe zone’
For the same reasons as mentioned above, you should also avoid having critical content too close to the edge of the cutting line. To make sure that something critical is not cut off, we recommend to leave at least 2mm from the trim.
‘Trim marks’
And don’t forget trim marks. These are the short lines on each corner that indicate where the print needs to be trimmed to give you the final size you need.
Let's step you through it
Setting up your artwork with bleed
01.
In the New Document panel set your artwork size, orientation and number of artboards.
Then set your bleed settings to 2mm depending upon your artwork size.

set bleed 2mm
02.
To check or add bleed to existing artwork go to the File drop down menu and select Document Setup and add your bleed.

set bleed 2mm
Setting up your artwork with trim marks
03.
To save your artwork with trim marks go to the File drop down menu and select Save As.
Name your artwork and select PDF.
In the Save Adobe PDF panel select Marks and Bleeds, then Trim Marks and add your bleed.
If you haven’t already done so then check the box Use Document Bleed Settings.

select trim marks
select bleed settings
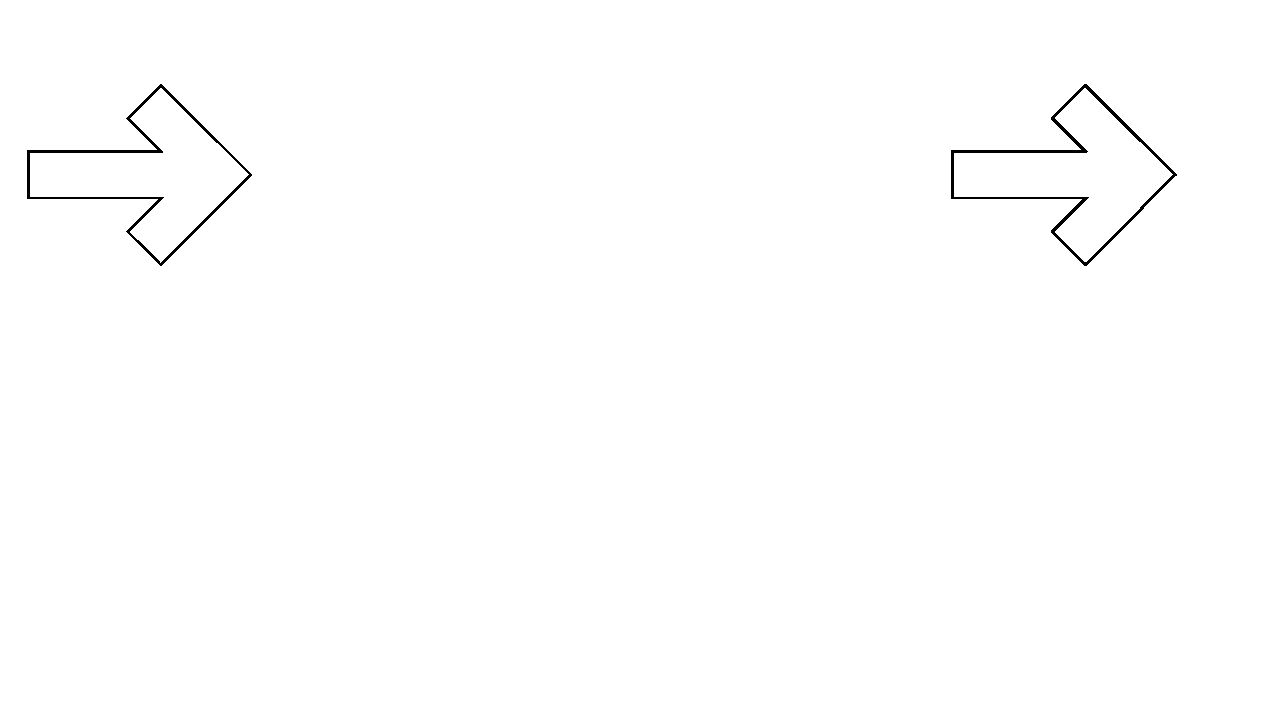
Your print ready
artwork should
look like this